Printing, Copying, and Scanning in the Library
-
How to Print on Library Printers
-
Specialty Printing Services
- Specialty Printing Currently Unavailable.
-
Printing, Scanning & Copying Self-Service Options
Printing from Library computers
-
On a library computer, log in with your NetID and password.
- Visitors: Follow the instructions on the computer monitor to log in using a visitor account
-
Select "Print" in the program you are using
-
Choose Printer:
- Black and white
- MSU B/W Printing
- Color
- Library Color Printing
- Black and white
-
Click "Print"
To Pay for your Print Job with CatCard:- Go to any nearby print station in the library
B&W: Six stations on the 1st floor & one station on each of the other floors.Color: Station is located on the North side of 1st floor.- Swipe Cat Card.
- Select your document(s) from on-screen list .
* If you logged in with your NetID, it will appear in the owner column.- Click Print .
- Your document will print at the adjacent printer.
To Pay for your Print Job with Cash:Credit & Debit cards accepted for amounts over $5.00.- Go to Cash Print station located at the Borrow Desk (front desk).
- Select your document from on-screen list
- Click Print.
- Staff will accept your payment and give you the document(s).
Printing from a Personal Laptop with Mac Operating System
1. Connect to “MSU-Secure” Wi-Fi with your NetID and password.
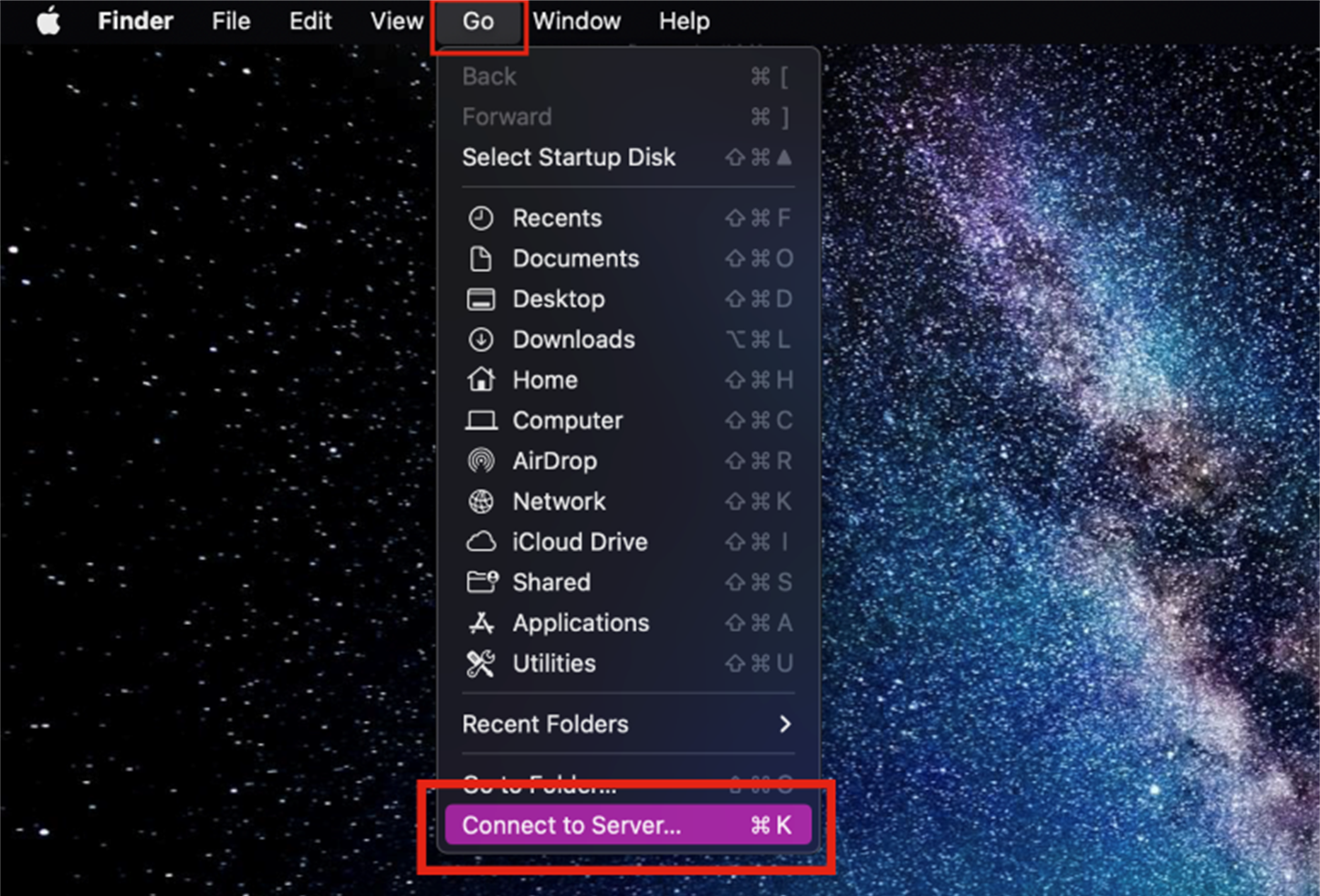
2. Click on the “Go” menu in the top menu then click on “Connect to Server…” at the
bottom of the list.
*Note: Make sure that you are not in any applications when you click “Go.” Your menu bar
should have “Finder” next to the Apple logo.
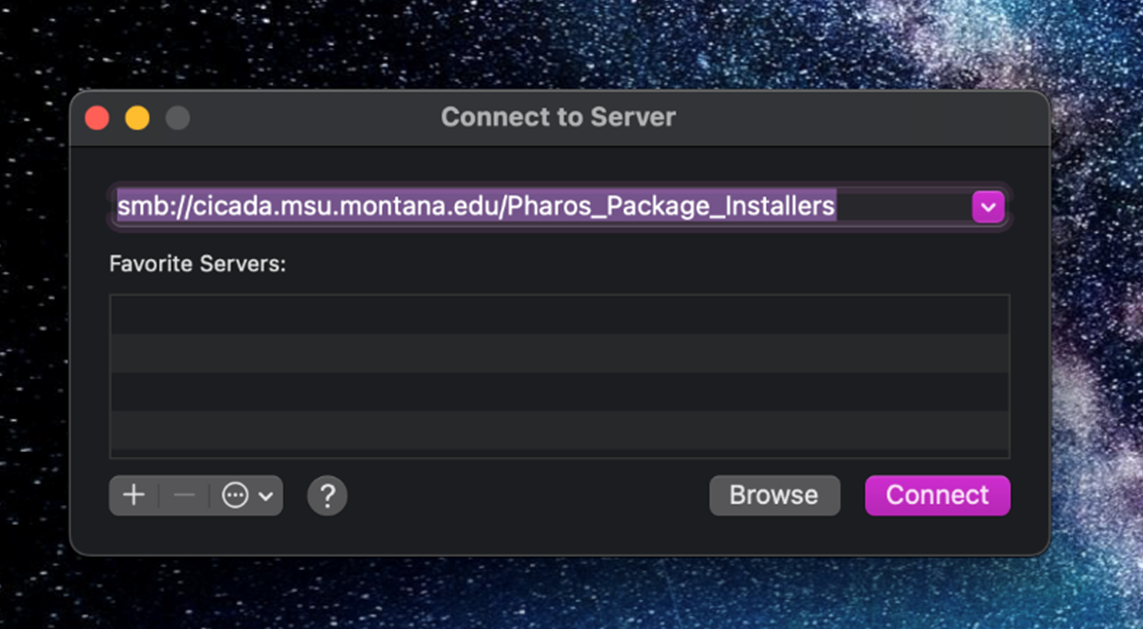
3. In the field, type smb://cicada.msu.montana.edu/Pharos_Package_Installers and click connect.
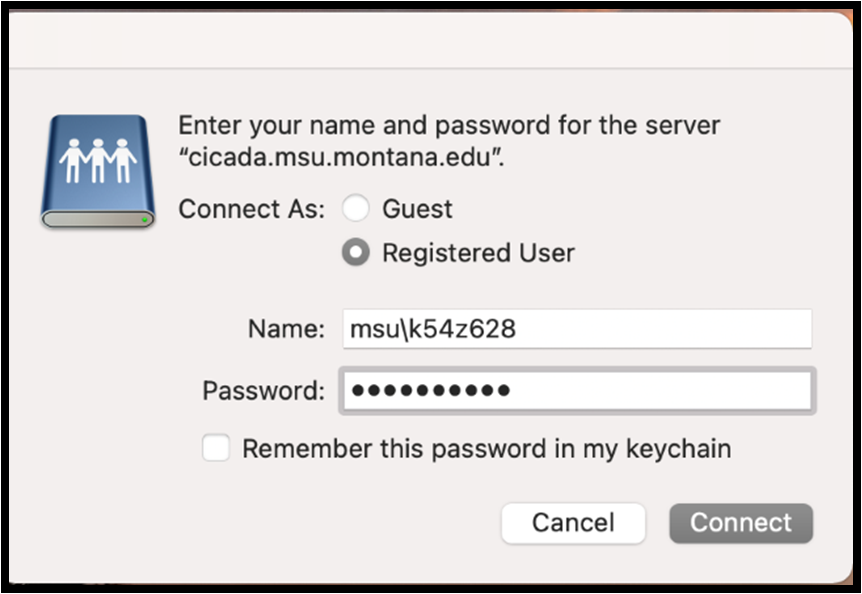
4. Enter your msu\NetID username and NetID password in the next screen when prompted, and then click the Connect button.
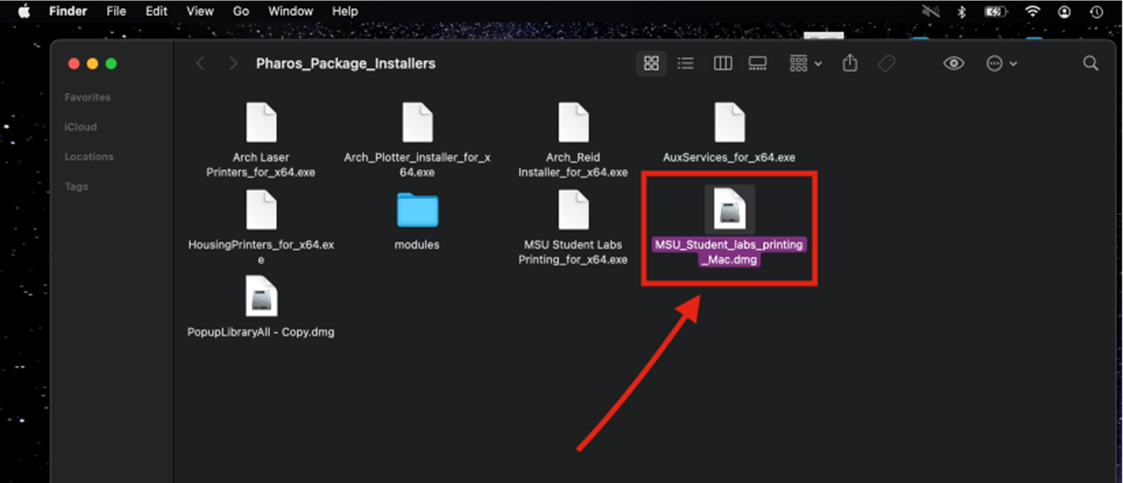
5. The “Pharos_Package_Intallers” folder will open automatically. Select MSU_Student_labs_printing_Mac.dmg file to install the printers.
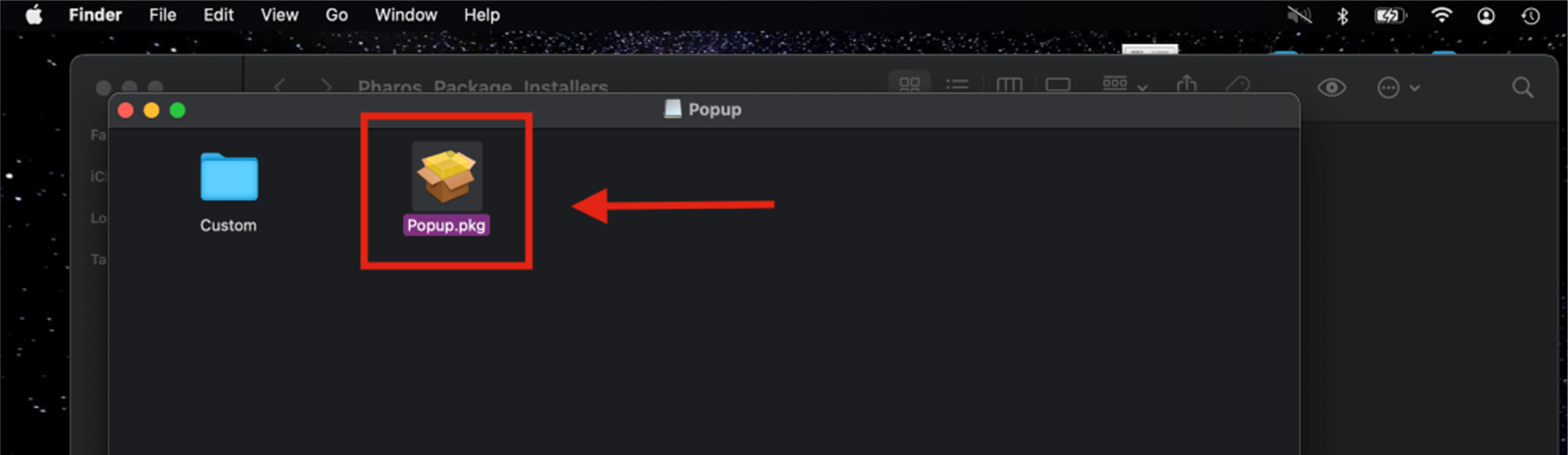
6. In the “Popup” window, select the icon labeled Popup.pkg.
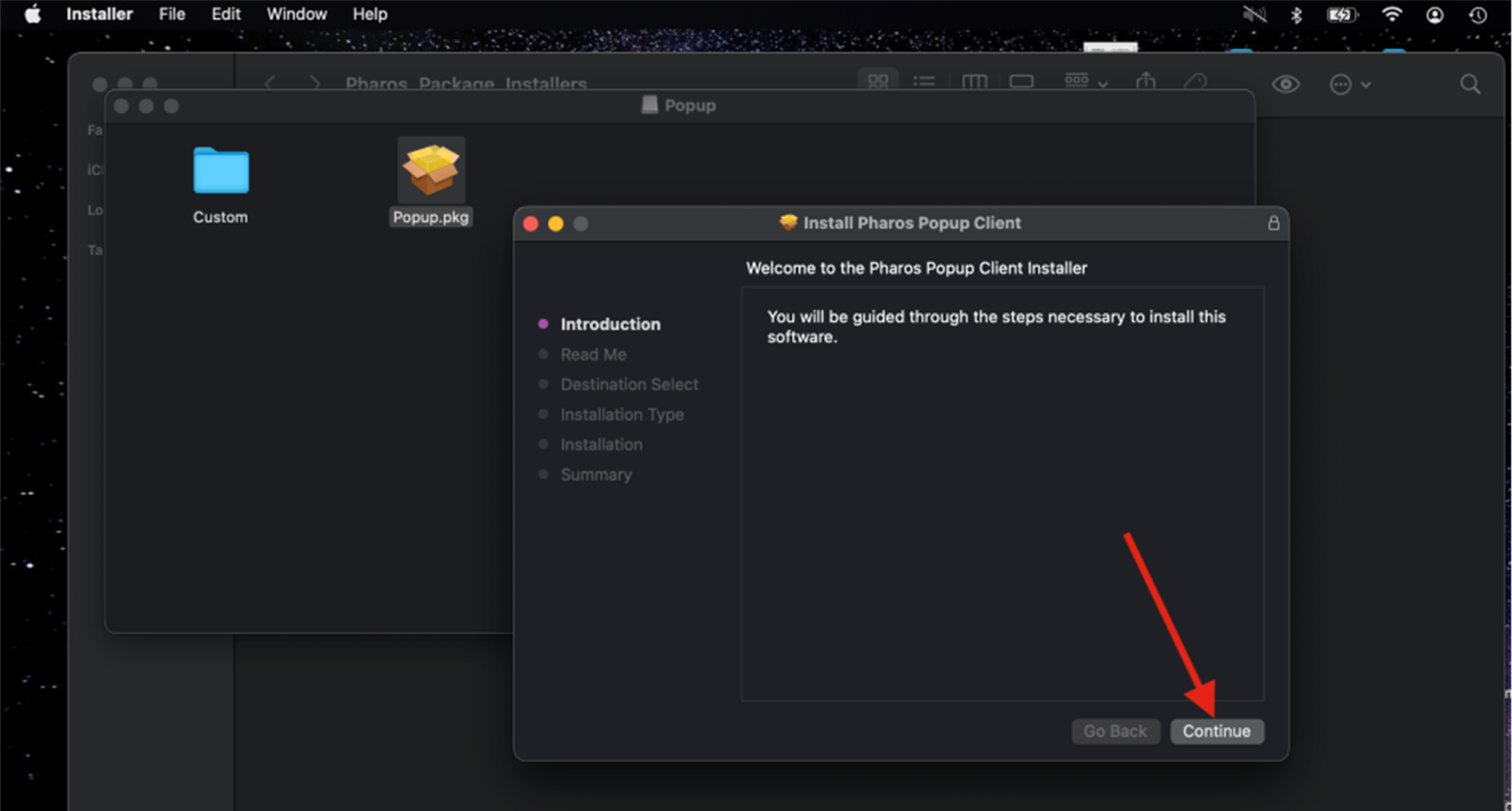
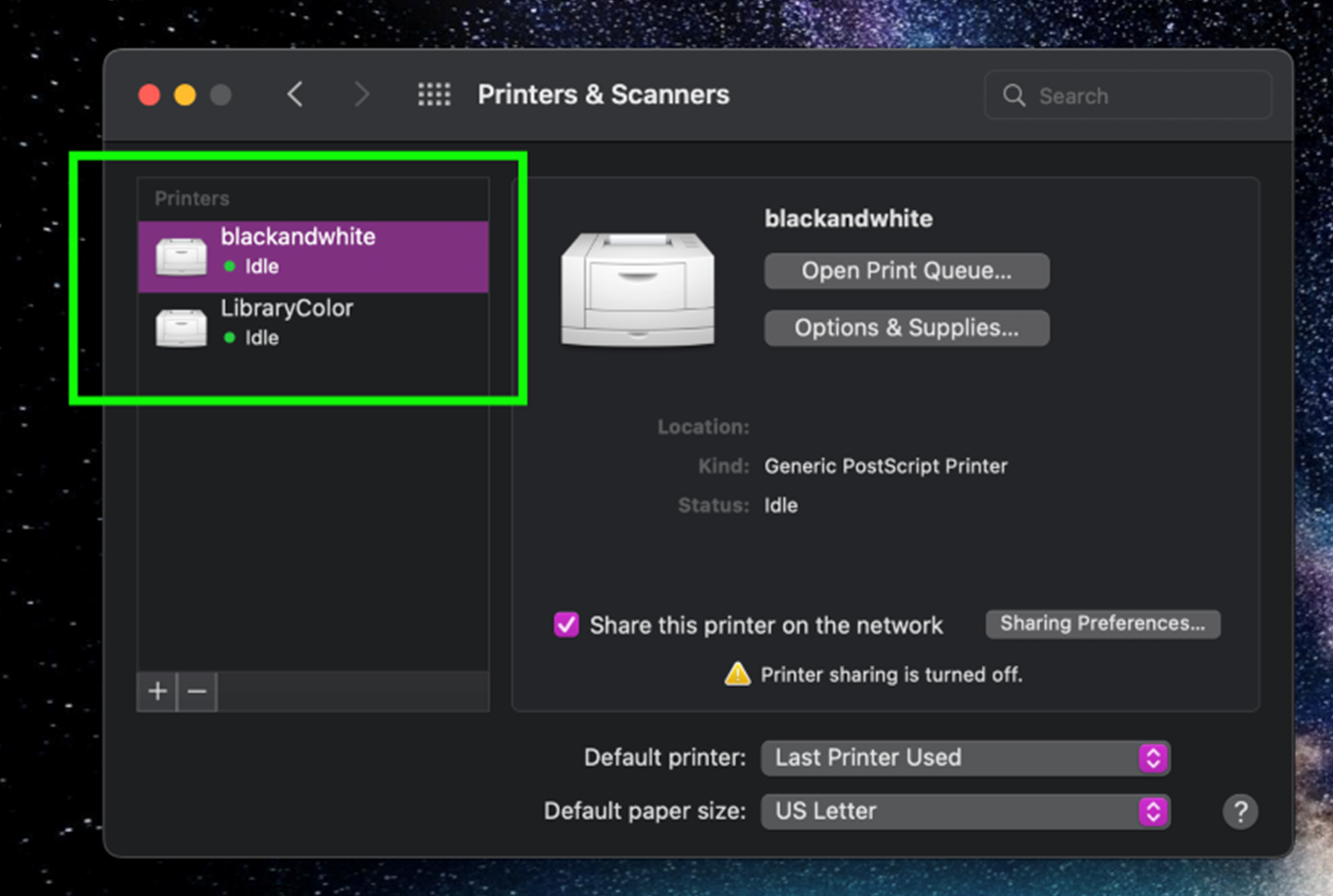
Printing from a Personal Laptop with Windows Operating System (Black & White or Color)
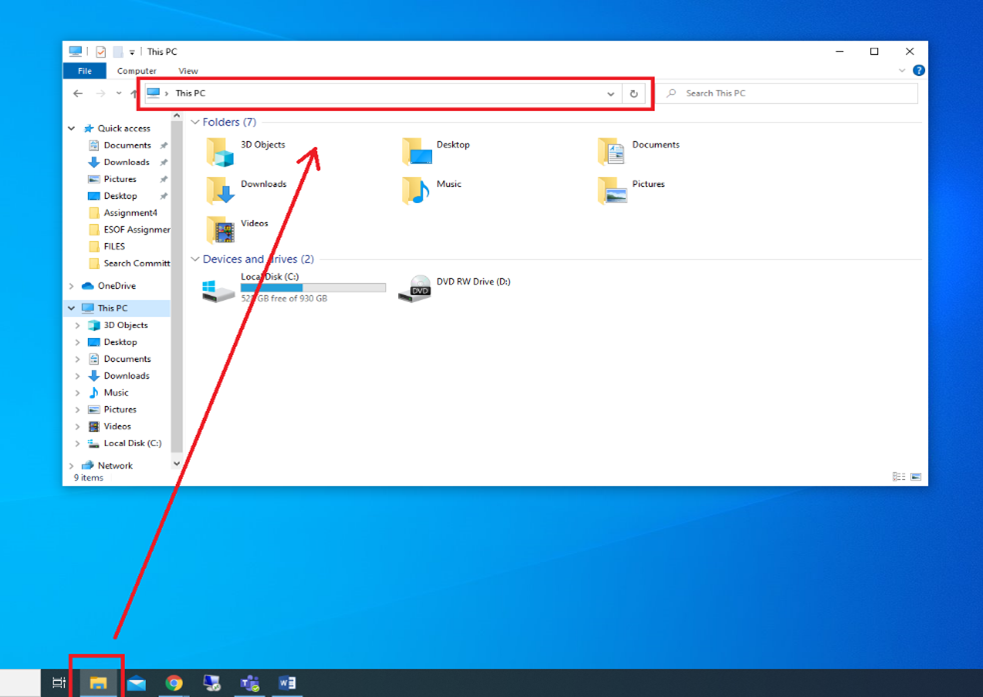
1. While connected to MSU-Secure Wi-Fi, open File Explorer and click on the field in the top of the window (it will be pre-filled with the name/path of whatever folder you have open.)

2. In the field, type \\cicada.msu.montana.edu
3. Enter your msu/NetID username and NetID password in the next screen whem prompted.
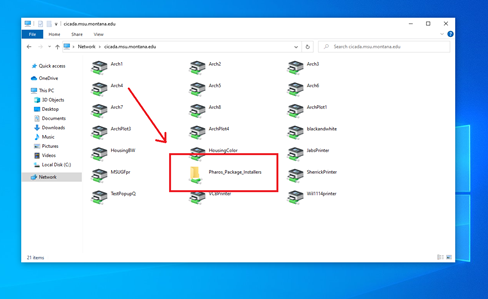
4. In the folder that opens, double-click the folder called Pharos_Package_Installers
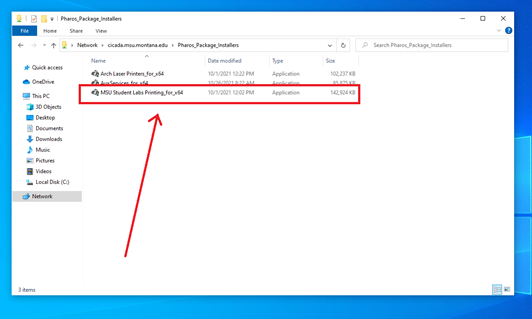
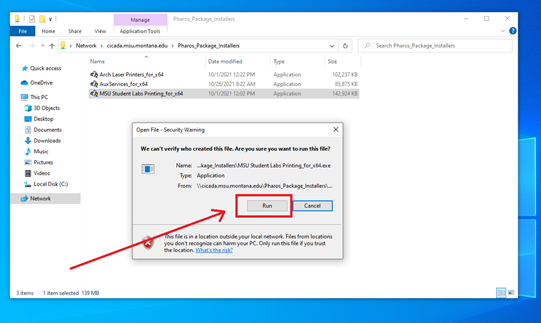
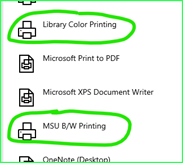
“MSU B/W Printing” and Library Color Printing”
Printing, Scanning & Copying Self-Service Options
CatCard Printing
Black & White printing: Students taking 7 or more credits receive $7.50 for black & white printing on the CatCards each semester. This balance cannot be used for color printing.
Color printing: The library has one color printer that accepts CatCard payments. The $7.50 for black & white printing does not work for color printing. CatCards must be loaded with additional funds.
Cash Printing
The library has Black & White and Color cash printing stations available located at the Service Desk on the 1st floor.
Printing Pricing |
||||
|
|
Black & WhiteSingle Sided |
Black & WhiteDouble sided |
ColorSingle & Double sided |
|
| CatCard | .03¢/ side | .05¢/ sheet | .50¢/ side | |
| Cash* | .05¢/ side | .10¢/ sheet | .50¢/ side | |
*We accept Discover, MasterCard, and Visa for transactions over $5.00.
Scanning
The library has different types of scanners available for public use:
- 2 KIC Scanners for easy scanning
- 5 flatbed scanners for higher quality scans
- 1 flatbed scanner with an automatic document feeder for large stacks of loose-leaf paper
- 2 Microfilm readers & scanners (4th floor)
Scanning is free in the library, while printing costs still apply.
Copying
The library has one black & white copy machine on the 1st of the library. Patrons can pay with cash or CatCards loaded with additional funds.
Copies cost .10¢ per page.
Locations of equipment
At the Service Desk
- 8.5" x 11" black & white printer and color printer
1st Floor Library
- 2 book scanning stations
- Photocopier
- 4 flatbed scanners
- 6 black & white printers
- 1 Color printers
- 2 audiovisual stations with headphones compatible with DVD, VHS, CD, and cassette
On other floors
- 2 microform readers, with printing and scanning capabilities on 4th floor
- Scanner/reader for the visually impaired on 4th floor
- 2 flatbed scanners on 4th floor
- Black & white printers on each floor
For other printing services on campus, visit Blank Canvas Creative.
